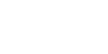

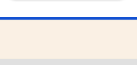
|
`MicrosoftWindows7`をOSとして動作しているパソコンでのメール設定例です。 Windows7搭載のメーカー製パソコンにはWindows Live メールがプリインストールされています。 ここでは、その Windows Live メール を使ったメール設定方法を紹介します。 ※WindowsXPやWindowsVistaからのアップグレードを行った場合、また自作パソコンにインストールしたWindows7などの場合は |
||||||||||||||||||||||||
| 1) Windows Live メール を起動する | ||||||||||||||||||||||||
デスクトップにある Windows Live メール のアイコンをクリックします。 デスクトップにアイコンが無い場合は、スタートメニューから起動します。 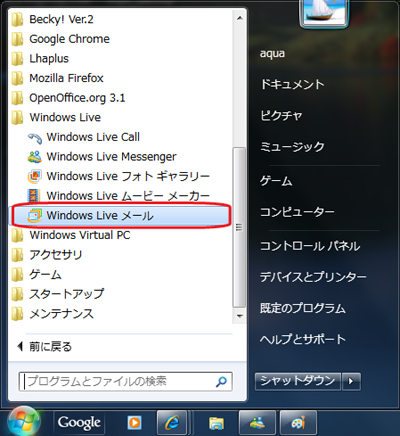 |
||||||||||||||||||||||||
| 2) メニューバーを表示させます。 | ||||||||||||||||||||||||
起動後の画面右上にある下図のアイコンをクリックし、メニューバーの表示をクリックします。 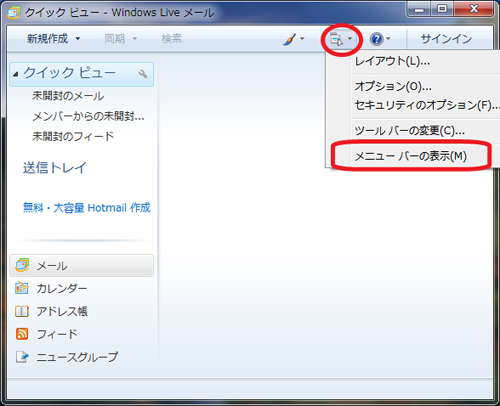 |
||||||||||||||||||||||||
| 3) アカウントの設定をします。 | ||||||||||||||||||||||||
メニューバーが表示されたら、メニューバーの「ツール」をクリックし、 プルダウンメニューの「アカウント」をクリックします。 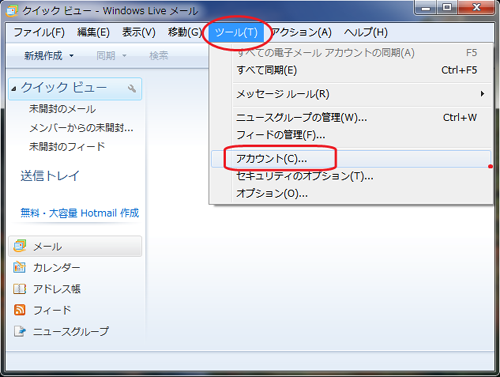 アカウント画面が開きますので「追加」ボタンを押します。 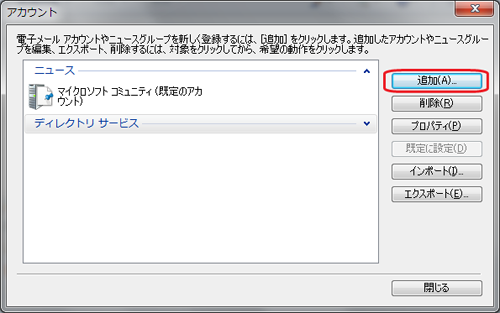 アカウント追加の画面で「電子メールアカウント」が選択されていることを確認し「次へ」を押します。 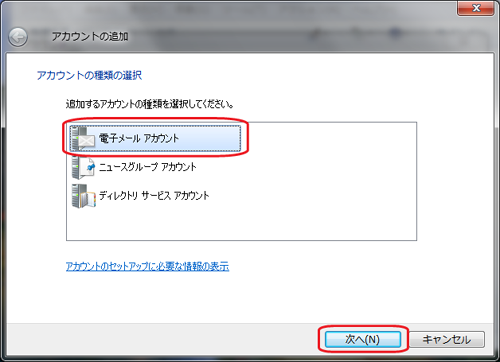 「電子メールアカウントを追加する」画面が出ますので、学生ID通知書をご用意いただき、ご自身のメールアドレスとパスワード、表示名(任意な文字列)を入力します。 入力が終わったら、一番下のチェックボックスにチェックを入れてから「次へ」を押します。 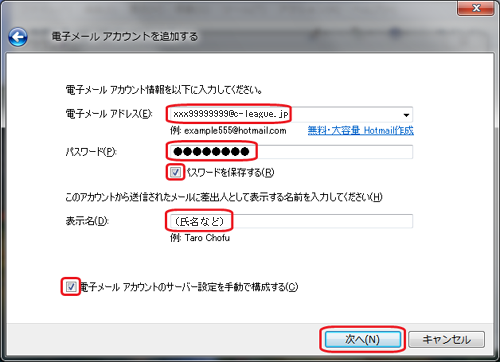 次に、受信メールサーバーと送信メールサーバーの情報を入力します。
実際の入力が終わった画面が下図です。 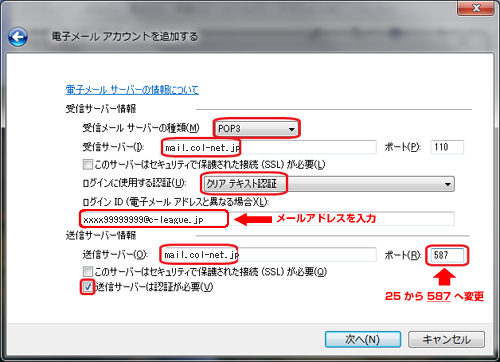 確認が終わったら「次へ」を押します。 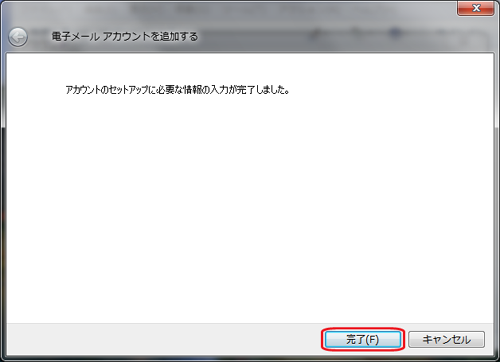 完了ボタンを押して設定は完了です。 |
