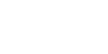

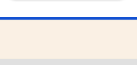

◆設定項目◆
| 送受信メールサーバ名: | mail.col-net.jp |
|---|---|
| メールアカウント: | メールアドレス全てを入力 |
◇メール設定のポイント
初めて起動したときは、自動的にアカウントの作成ウィザードが開きます。その場合は(3)まで進んでください。
すでにアカウントを作成している場合は、まずメインメニューの「ツール(T)」より「アカウント(A)...」を選択します。
| 設定項目 | 変更後 |
|---|---|
| 電子メール送信者 | 例) てすと (現状どおり) |
| 電子メールアドレス | 例) test@col-net.jp (現状どおり) |
| 受信メールサーバ(POP3/POP) | mail.col-net.jp (共通) |
| 送信メールサーバ(SMTP) | |
| メールアカウント | 「メールアドレス」を入力 例) test@colletomo.com |
| メールパスワード | メールサーバ用ログインパスワード ※初期バスワードとなります |
| そのほか | 送信サーバの設定で"このサーバは認証が必要" にチェック |
(1)Outlook Expressを起動し、メニューバーの「ツール」→「アカウント」を選択します。
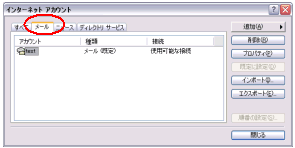
「メール」タブを選択すると、メールアカウントが表示されています。
例: nsg1.colletomo.commail2.colletomo.comなど
「プロパティ」をクリックします。
(2)「全般」タブで、次のように設定します。
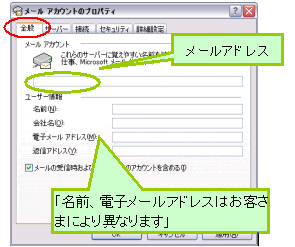
- 「メールアカウント」:mail.col-net.jp
- 「ユーザ情報」: 特に変更する必要はありません。
- ・【名前】:メールを受け取った相手に表示される名前
- ・【会社名】:(特に入力の必要はありません)
- ・【電子メールアドレス】:お送りしたメールアドレス(現状通り)
- ・【返信アドレス】:(特に入力の必要はありません)
- ・【メールの受信時および同期時にこのアカウントを含める】にチェックを入れます。
(3)「サーバ」タブをクリックして開き、次のように設定します。
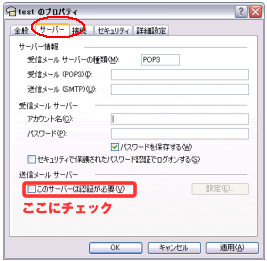
- ・【受信メールサーバの種類】 :「POP3」を選択
- ・【受信メールサーバー】:mail.col-net.jp
- ・【送信メールサーバー】:mail.col-net.jp
- ・【アカウント名】:「電子メールアドレス」を入力してください
例: test@col-net.jp など - ・【パスワード】:メールサーバログイン用パスワード(パスワードは「*」で表示されます)
- ・【パスワードを保存する】にチェックを入れます(この設定を行うと、毎回のバスワード入力を省略できます。)
- ・"このサーバは認証が必要"にチェック
(4)「接続」タブをクリックして開き、右図のように設定します。
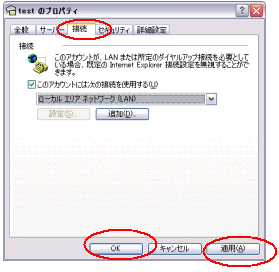
- 「このアカウントには次の接続を使用する」にチェックを入れます。
- プルダウンメニューで、利用する接続を選択します。
- 例) ローカルエリア接続
- 設定が終了したら「適用」→「OK」をクリックして、ウィンドゥを閉じます。
