崱夞愝掕偡傞偺偼僯僢僋僱乕儉彂偔偵偼僯僢僋僱乕儉偲丄僇儞僞儞儘僌僀儞偲屇偽傟傞傕偺偱偡丅
偦傟偱偼傑偢僯僢僋僱乕儉偺愝掕傪峴偄傑偟傚偆丅
偙偙偱愝掕偡傞僯僢僋僱乕儉偲偼丄愱栧揑偵偼儊乕儖僄僀儕傾僗偲屇偽傟傞傕偺偱偡丅
儊乕儖僄僀儕傾僗偲偼丠
堦偮偺儊乕儖傾僇僂儞僩偵懳偟丄暋悢偺僯僢僋僱乕儉傪偮偗傞婡擻偱偡丅
椺丒帺暘偺儊乕儖傾僪儗僗偑丄colcol@colletomo.com偲尵偆儊乕儖傾僪儗僗偱偁偭偨応崌
偙偺傛偆偵憡庤偑埗愭偵僯僢僋僱乕儉傪巊偭偰憲怣偟偰傕丄尦偺儊乕儖傾僪儗僗偵撏偒丄尦偺儊乕儖傾僪儗僗傪埗愭偵巊偭偰傕帺暘偺偲偙傠偵撏偔傛偆偵側傝傑偡丅
憡庤偵傢偐傝傗偡偄傛偆偵丄傑偨偼帺暘偺岲偒側儊乕儖傾僪儗僗偱偲偄偭偨応崌偵巊梡偡傞婡擻偱偡丅
側偍偙偪傜偐傜憲怣偡傞応崌偼丄摿偵側傫偺岠壥傕帩偨偢偁偔傑偱庴怣偡傞嵺偵岠壥偑偁傞傕偺偱偡丅
傛偭偰偙偺儊乕儖傾僇僂儞僩傪巊偭偰儊乕儖傪憲偭偨応崌丄憡庤偺曽偱搊榐偝傟傞偺偼僯僢僋僱乕儉偱偼側偔傕偲偺儊乕儖傾僪儗僗偲偄偆偙偲偵側傝傑偡丅 |
偱偼僯僢僋僱乕儉傪愝掕偟傑偡丅
僯僢僋僱乕儉偺愝掕傪峴偆偵偼夋柺忋晹偵偁傞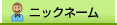 傪僋儕僢僋偟偰偔偩偝偄丅 傪僋儕僢僋偟偰偔偩偝偄丅
偦偆偡傞偲埲壓偺傛偆側夋柺偵側傝傑偡丅

嘆僯僢僋僱乕儉傪敿妏塸悢帤偱擖椡丅
嘇擖椡偑廔傢偭偨傜峏怴傪僋儕僢僋丅
偙傟偱僯僢僋僱乕儉偺愝掕偼姰椆偱偡丅
惓偟偔愝掕偑峴傢傟偰偄傟偽丄尰嵼偺僯僢僋僱乕儉偺応強偵愭傎偳愝掕偟偨僯僢僋僱乕儉偑彂偐傟偰偄傑偡丅

師偵愝掕傪峴偆偺偼丄僇儞僞儞儘僌僀儞偱偡丅
僇儞僞儞儘僌僀儞偲偼丠
崱傑偱偼丄儘僌僀儞偺嵺挿偄儊乕儖傾僪儗僗偲丄僷僗儚乕僪偺擖椡傪峴傢側偗傟偽側傝傑偣傫偱偟偨丅
偟偐偟丄偙偺僇儞僞儞儘僌僀儞偱4暥帤偺擣徹僉乕傪愝掕偡傟偽丄師夞偐傜僇儞僞儞儘僌僀儞偲偄偆儁乕僕偐傜儘僌僀儞偡傞偲儊乕儖傾僪儗僗偲丄僷僗儚乕僪傪擖椡偣偢愝掕偟偨4暥帤偺擣徹僉乕傪懪偪崬傓偩偗偱丄儘僌僀儞偑偱偒傞傛偆偵側傝傑偡丅 |
偱偼僇儞僞儞儘僌僀儞偺愝掕傪峴偄傑偡丅
僇儞僞儞儘僌僀儞偺愝掕傪峴偆偵偼夋柺忋晹偵偁傞 傪僋儕僢僋偟偰偔偩偝偄丅 傪僋儕僢僋偟偰偔偩偝偄丅
偦偆偡傞偲埲壓偺傛偆側夋柺偵側傝傑偡丅

嘆4寘偺擣徹僉乕傪擖椡丅
嘇擣徹僉乕傪寛傔偰擖椡偟偨傜愝掕傪僋儕僢僋丅
側偍丄偙偙偱擖椡偡傞擣徹僉乕偼擟堄側偺偱帺桼偵愝掕偟偰偔偩偝偄丅
偟偐偟巊偊傞偺偼敿妏塸悢帤偺傒偵側傝傑偡丅
擣徹僉乕偺愝掕偑柍帠廔傢傞偲丄僋僀僢僋傾僋僙僗儁乕僕傊偺儕儞僋偑昞帵偝傟丄偦傟傪僋儕僢僋偡傞偲僽僢僋儅乕僋偵捛壛偱偒傑偡丅
師夞偐傜偼偦偪傜偐傜儘僌僀儞偡傞傛偆偵偟偨傎偆偑僇娙扨偵儘僌僀儞偱偒傑偡丅
偱偡偑崱傑偱偳偍傝丄捠忢偺儘僌僀儞儁乕僕偐傜偺儘僌僀儞傕壜擻偱偡丅
偟偐偟捠忢偺儘僌僀儞儁乕僕偱偼儊乕儖傾僪儗僗偲僷僗儚乕僪傪丄僇儞僞儞儘僌僀儞偱偼丄4寘偺擣徹僉乕傪偲奺乆偺儁乕僕偱擖椡偡傞傕偺偑堘偆偺偱拲堄偑昁梫偱偡丅
偙傟偱僇儞僞儞儘僌僀儞偺愝掕偼姰椆偱偡丅
師僗僥僢僾亜僗僥僢僾4儊乕儖傪揮憲偟偰傒傛偆丅
|

